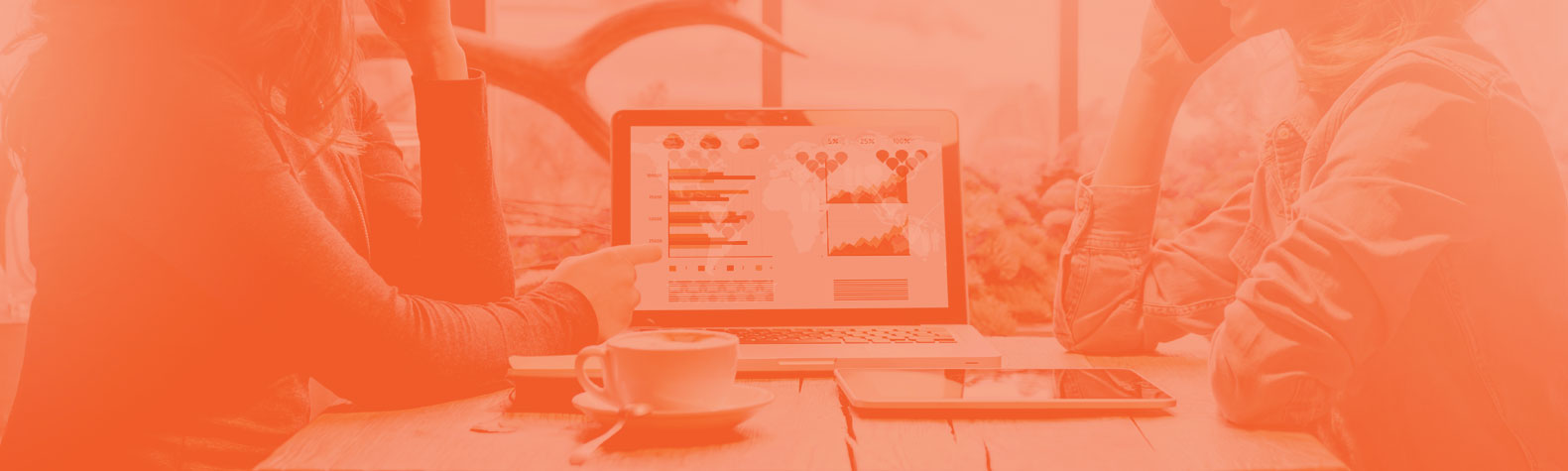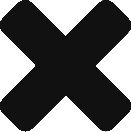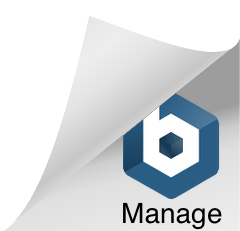app.fastship.co is designed for you to simply create online shipment anywhere anytime
1. Log In
Click “Log In” to access and start using our app. If you haven’t got an account, please learn more on How to register
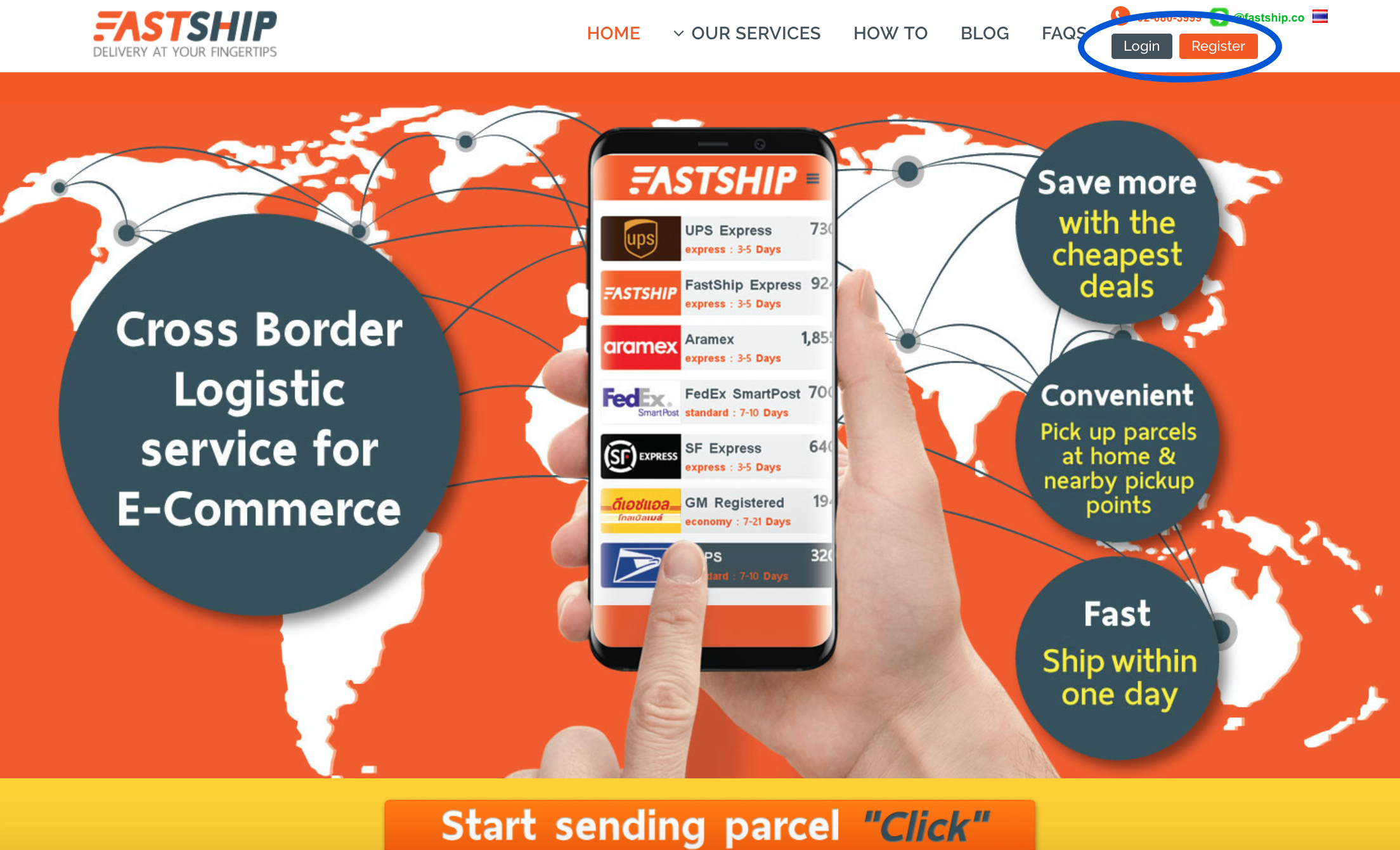
2. Input your email and set your password
Input your email and password to access to the web app.
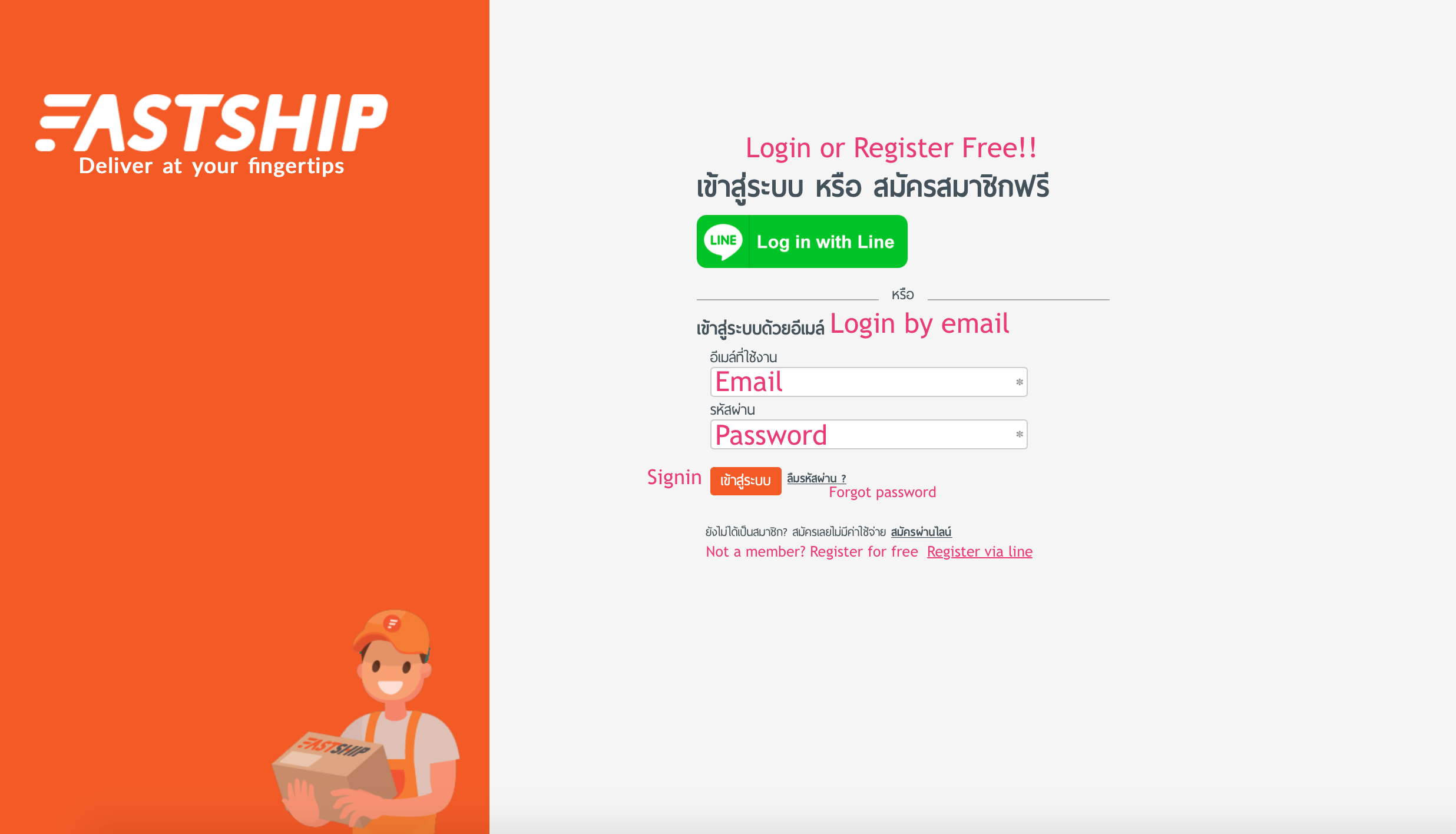
3. Create the shipment
Once you have accessed into the FastShip app, you can just press “Create the shipment” button as shown in the picture below in order to add your shipment detail.
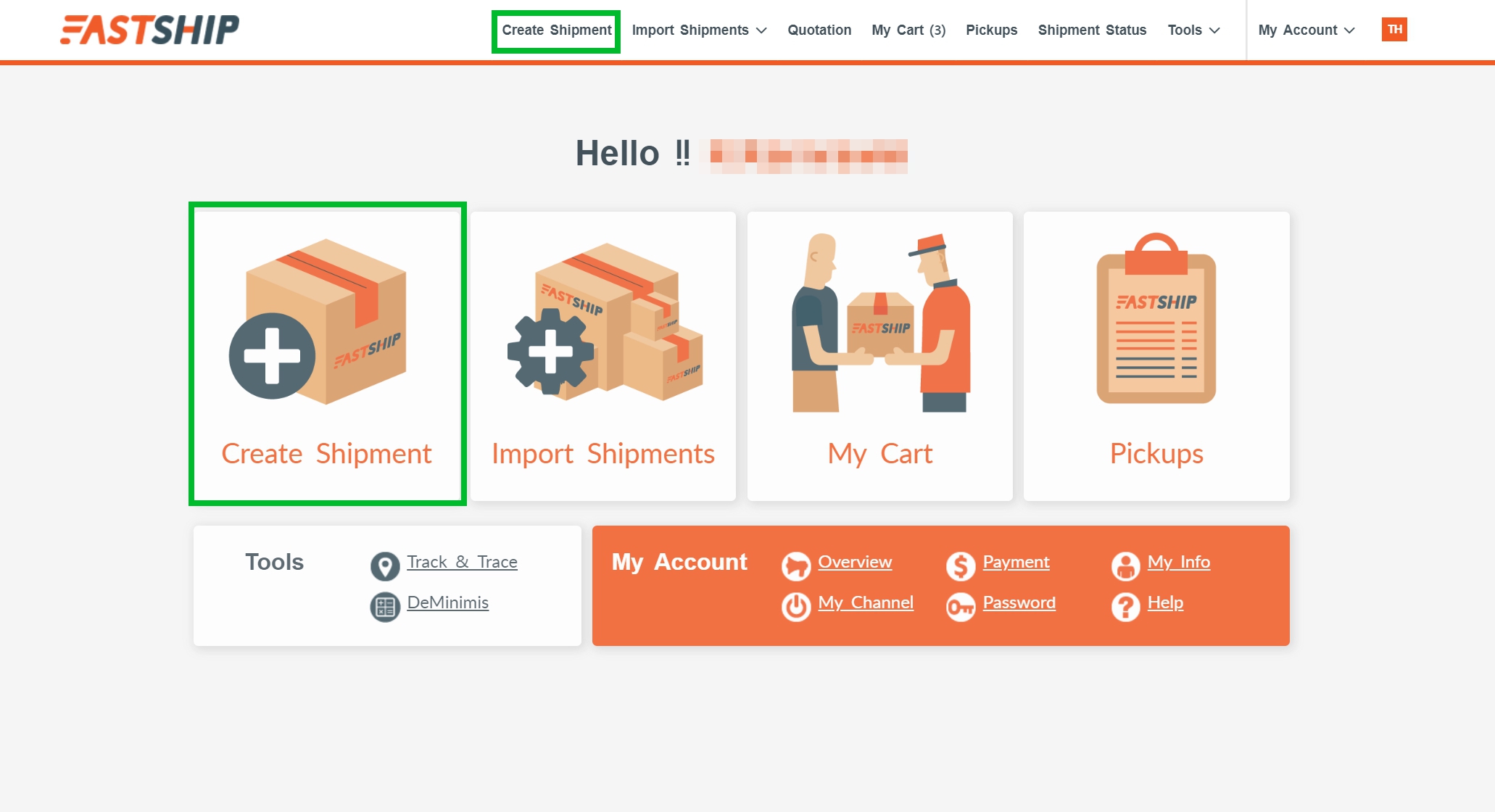
4. Add your shipment information
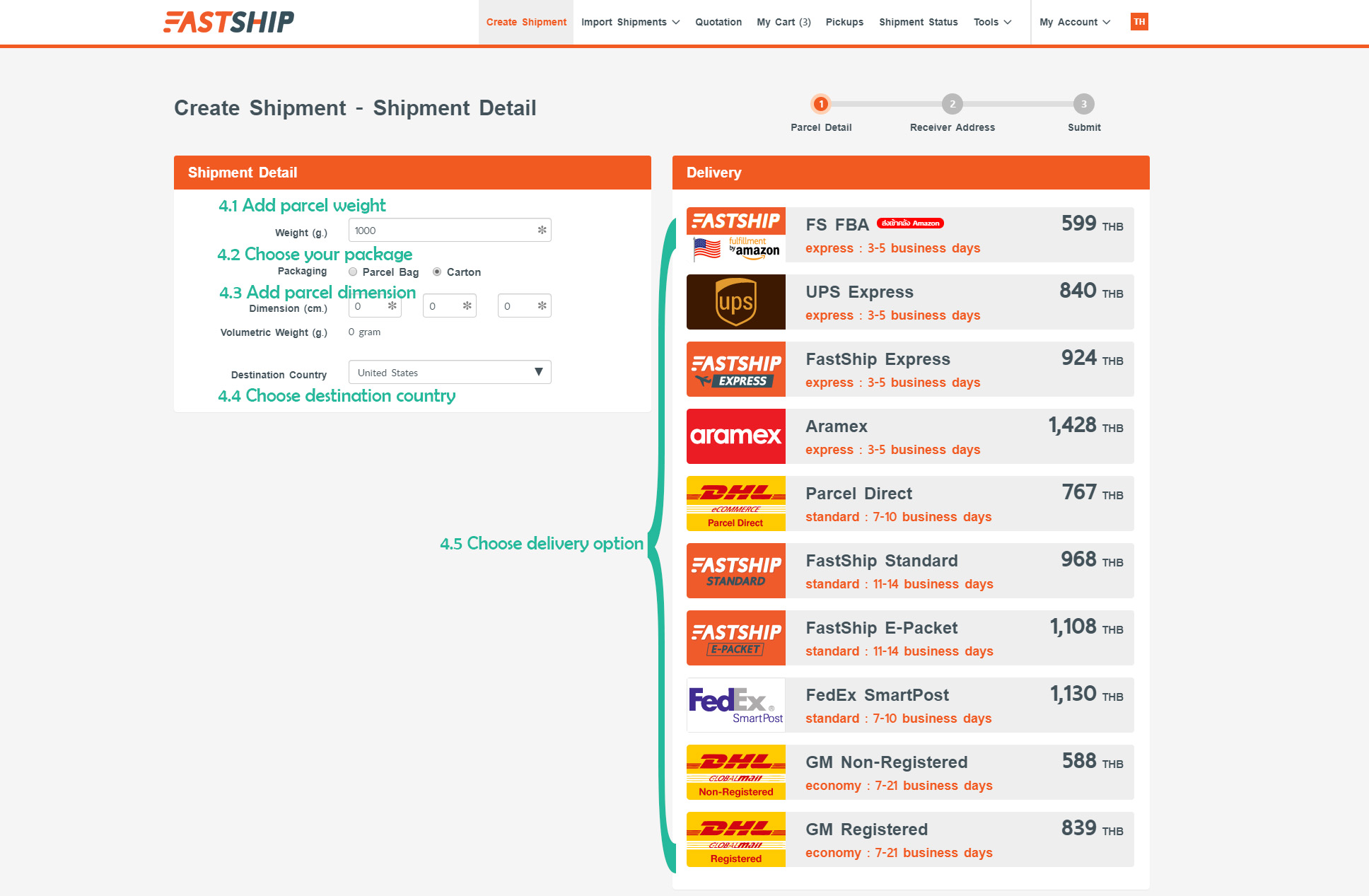
4.1 Add parcel weight (Unit: gram)
4.2 Choose your package: envelope or box
4.3 Add parcel dimension (Unit: centimetre) if your package is in box, you have to add its size
4.4 Choose the destination country from the list
4.5 Choose the delivery options >>> https://fastship.co/helps/delivery-time/
5. Add your receiver address
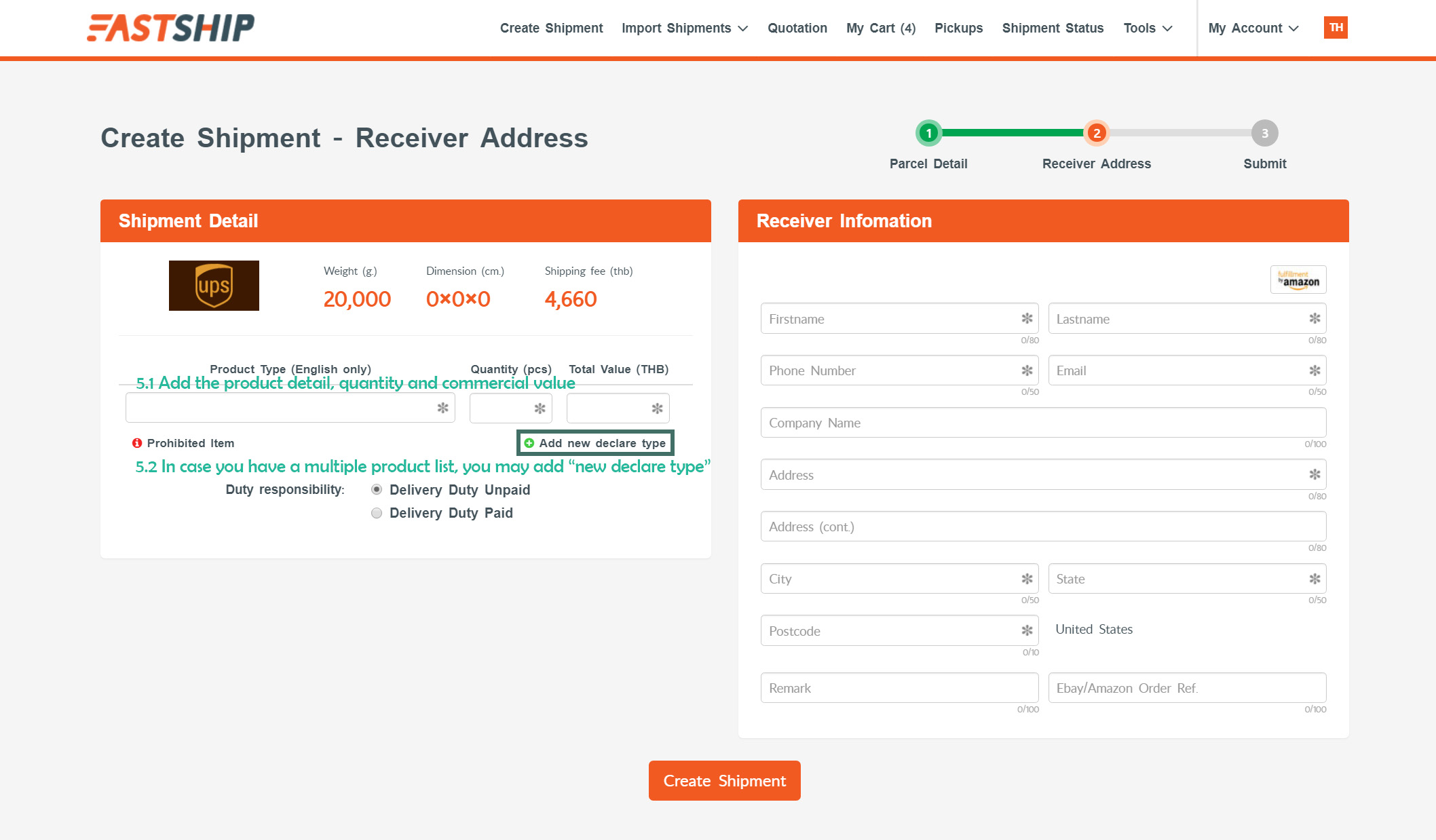
5.1 Add the product detail, quantity and commercial value. This information will be used to create Air Way Bill which will relate to all charges, import duties and insurance
5.2 In case you have a multiple product list, you may add “more shipment”
5.3 English will only be accepted for consignee detail
6. Pending shipment
6.1 Shipment information, shipment number and basic information will be shown
6.2 Select pick up method
- FastShip Pickup at home or office
- Droppoint
You can drop your parcel either
1. Fastship Warehouse : 1/269 Chaengwattana 14 Chaengwattana Road, Thungsonghong Laksi Bangkok 10210 >> Fastship On Google Map
2. Thailand Post Office (1,000 locations nationwide) click to see more detail
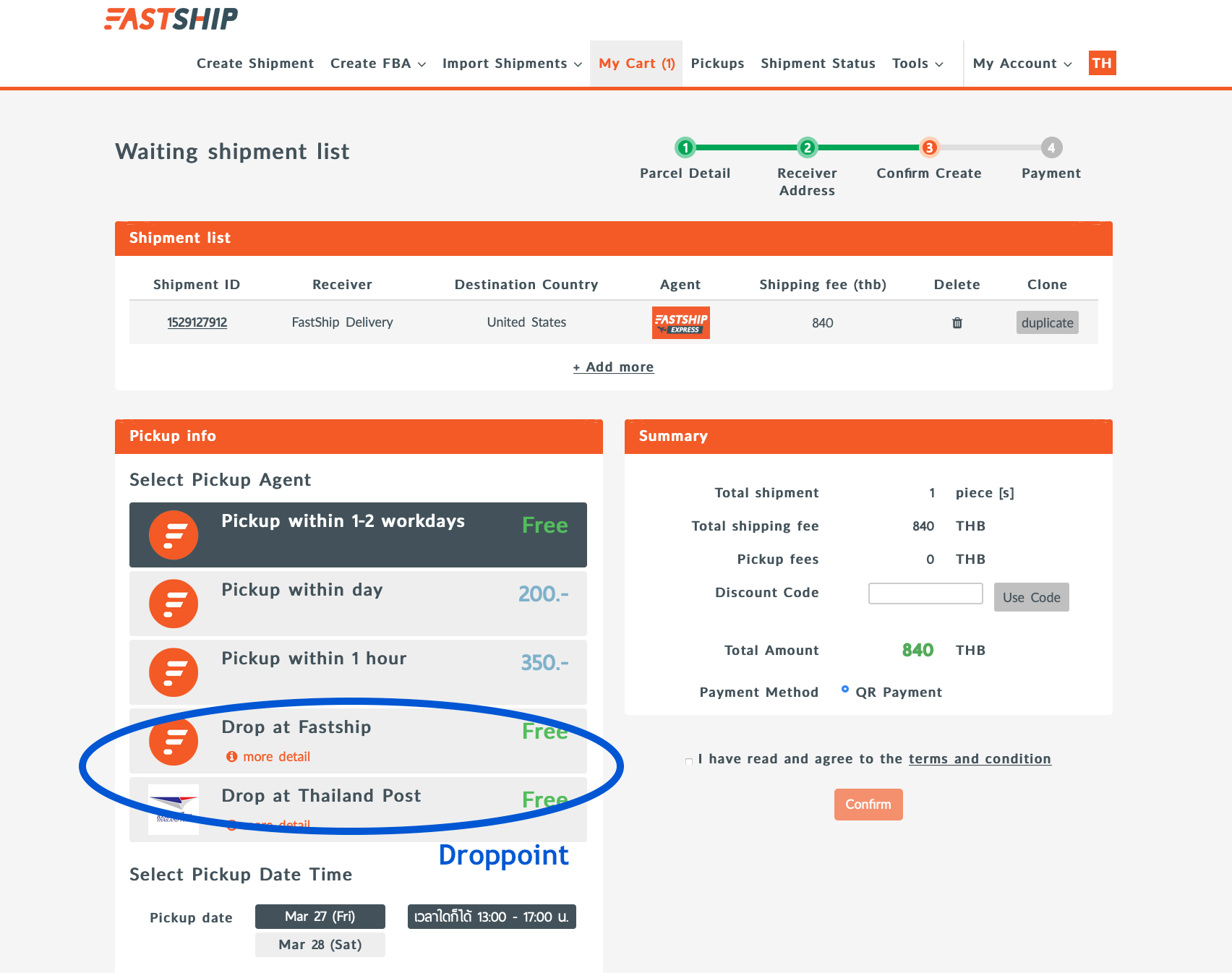
7. Shipment summary and payment
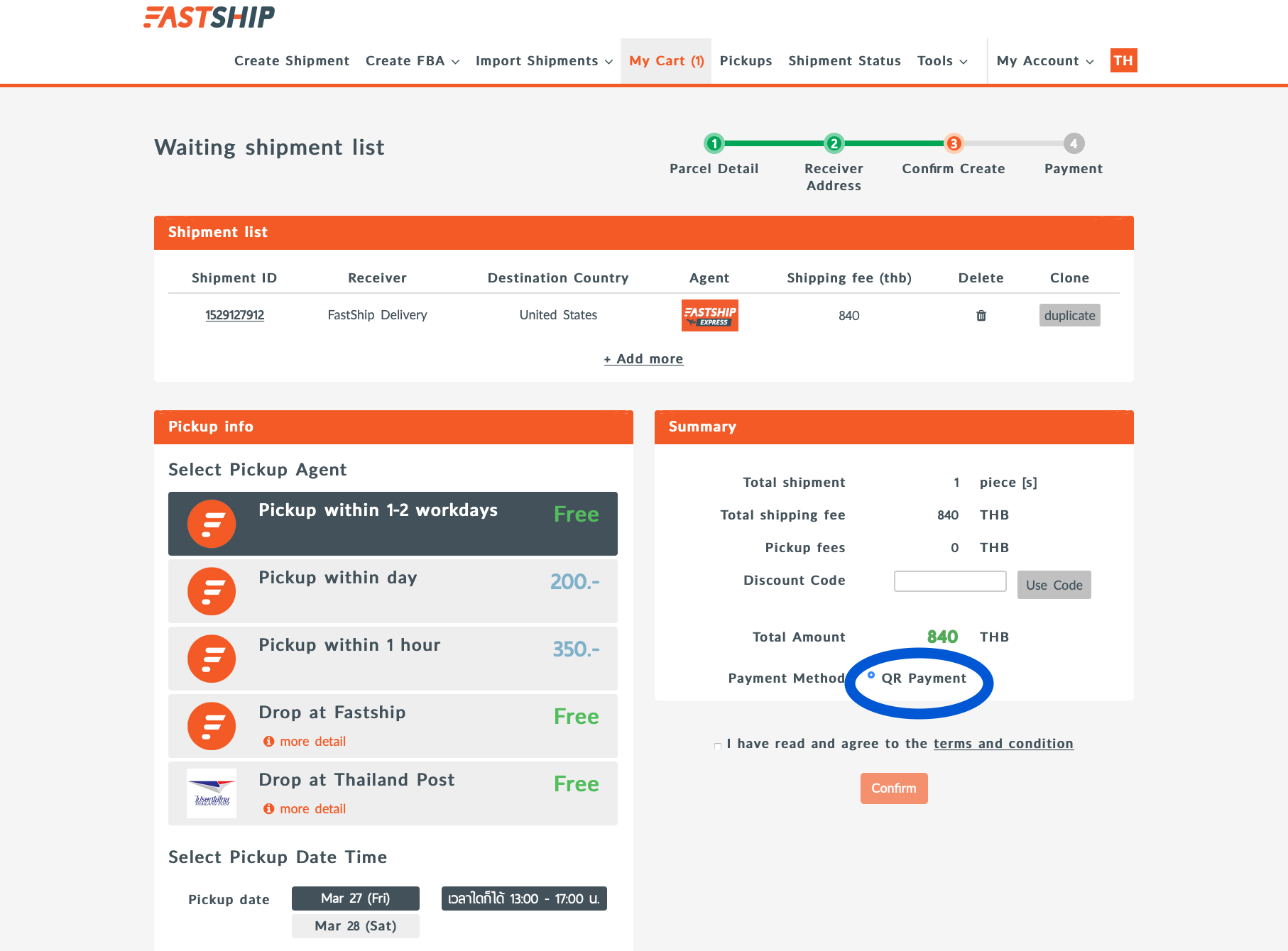
7.1 Shipment summary will be outlined including shipment detail, shipping fee, additional service fee and coupon code (if applicable)
7.2 Total cost will be summarised and the charges may be vary depending on its weight and dimension. If parcel have been weighed and measured at our facility, the cost will be confirmed
7.3 FastShip allows you to choose either credit card or via QR code. After order confirmation, you can make a payment as follow
- QR Payment
- Credit Card (No additional fee)
7.4 Click “Confirm”
7.5 After you confirm, system will bring you to summary page will be outlined including shipment detail, shipping fee, additional service fee and coupon code (if applicable) then you can make a payment
8. Delivery status
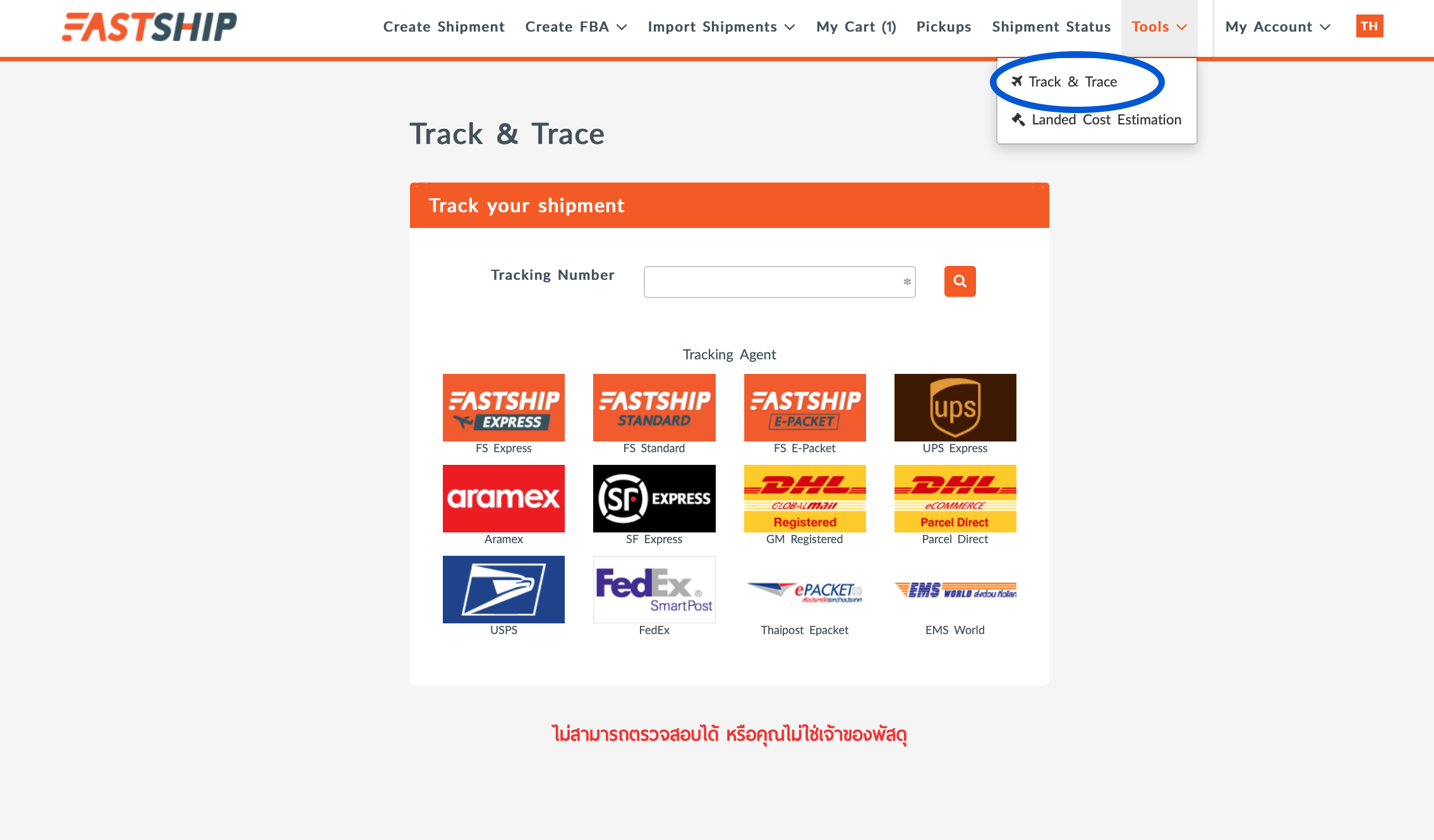
8.1 You can check the shipment status, if you have made the payment before 3.00 p.m. Your shipment tracking number will be notified.
8.2 You can check the status from the given tracking number by using “Tool” and “Checking status”
8.3 You can input your tracking number and press “Search”
8.4 You can also check the status according to the agent you have previously chosen